

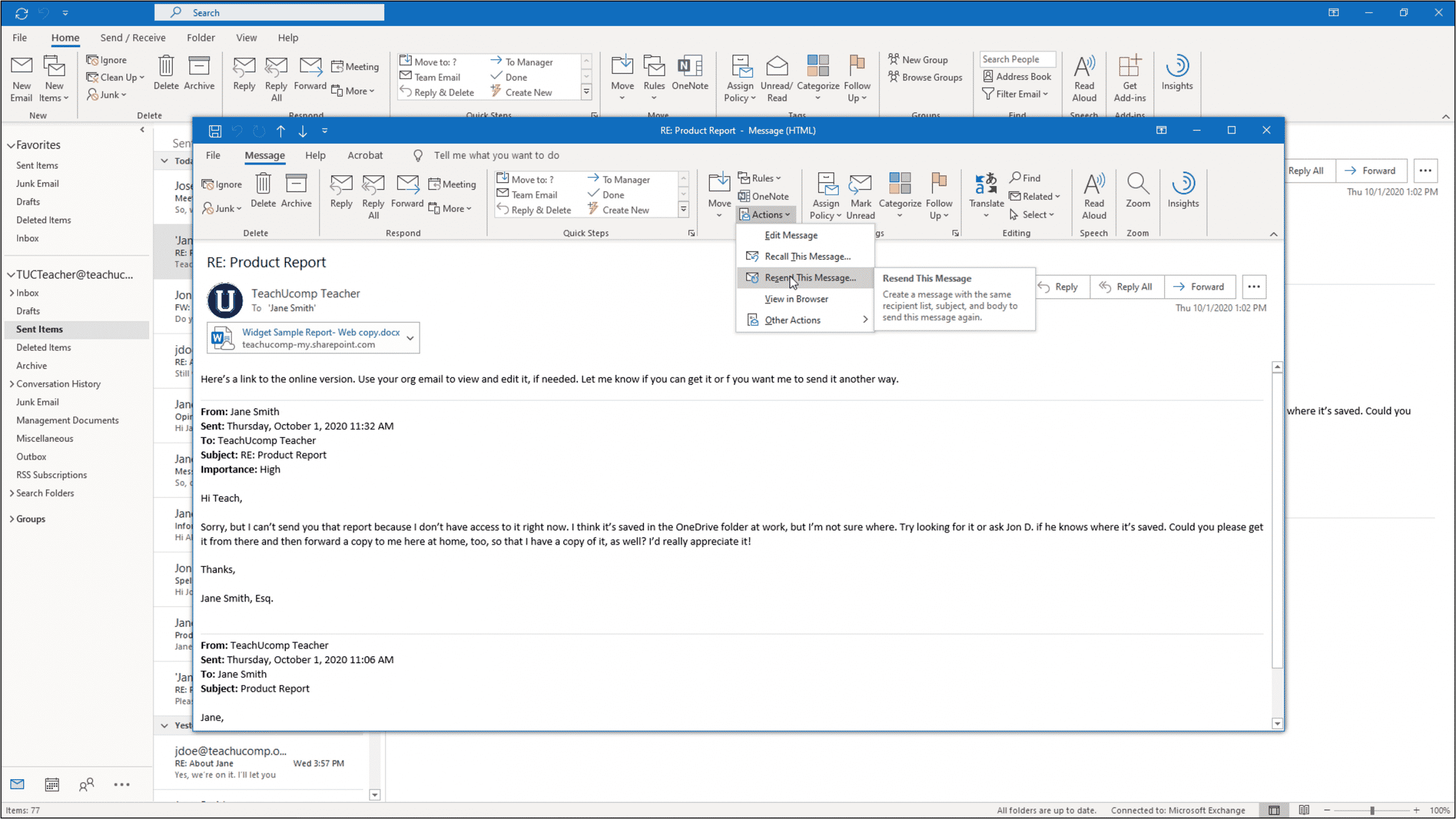
Using a common wildcard character such as * will not make any difference since wildcards are not supported. Only typing “naaij” will not return the correct results. If you only type the end or middle part of the string, only results that begin with that part will be returned.įor instance, if you were to look for my last name “Sparnaaij”, then typing “sparn” will give the expected results. You can only search for a partial string if you know the beginning of that string. In other words, it returns any item with a subject which contains the words Microsoft and Office and Outlook. This will for instance also return the result Outlook is part of Microsoft’s Office suite. This query will return all items that have Microsoft Office Outlook in their subject but not necessarily in that order.

This query returns all items that have Microsoft Office Outlook in their subject. In order to search for a string that contains spaces, you’ll have to enclose it by using double quotes ĭo not confuse this method with the parenthesis enclosing. If only one suffices, then you’ll have to use the round brackets and the OR operator Ĭategory:(blue OR red) Search with spaces/Search exact string This would return only results for which both specified values are found. To search for multiple values within the same field, you can separate these values with a comma (, ) semi-colon ( ) or dash ( – ) or enclose them in parenthesis characters ( ) For instance, to find all items which have a category assigned to it you can use You can combine this field with the NOT operator to find items for which any value is selected. If you want to find an item for which a certain value is not set, you can use the square bracket characters You can use the OR operator if you want your search results to also include items for which only a single condition is met Ĭontents:presentation OR attachment:presentation operator / Search for empty fields If you want to exclude certain search results, you can use the NOT operator īy default you will be searching with the AND operator which you do not have to specify in your search. Instead of using the two dots, you can also use a combination of the >= and =5MB and 5MB<10MB Other search operators and special valuesĪside from operators to search through ranges, there are also some other operators and special values available which you can use in your search queries.

Return results that have a size between or happened between the specified values. In other words the value itself is included. Returns results that either have the same size or are larger than or happened on or after the specified value. Returns results that are either larger than or happened after the specified value. For this you can use the following special operators between the command and its values. The same is true for any field that allows to be searched in a specific range such as the size, sent, received and modified fields. To search in a specific date range, you could use both after: and before: commands but there is a more direct way to do this as well.
#Outlook 2016 archive by received date how to#
See the Ranges section on how to search between other size ranges. To find all files that are exactly 5MB in size (5120KB) Behind this command follows a date statement that matches with the date format you have configured in Windows. This usually corresponds with either when the message or other Outlook item was received, sent, created or modified. To find items based on their primary date field, you can use the before: and after: command.
#Outlook 2016 archive by received date windows#
Additionally, you’ll have to type these commands or field names manually when searching for Outlook content via the Windows Search box outside of Outlook. While many of the commands and fields can also be found and selected directly within Outlook, not all of them are exposed. With this integration, you also have access to a lot of special search commands and index fields to refine your search. As this is an indexed search, it allows for faster search query results than with the traditional built-in Search function in Outlook. Outlook’s Search function integrates with the Windows Search Indexer of Windows.


 0 kommentar(er)
0 kommentar(er)
